How to copy blocks between sections with Squarespace Fluid Engine
Let’s talk about how to copy blocks between sections with Squarespace Fluid Engine…
Squarespace's Fluid Engine has impressed me massively since it came out in late 2022. It has certainly come a long way since its initial release. In fact, it’s come so far that it has made a fan of somebody (me) who was extremely skeptical initially. I have to admit that it’s really grown on me and I now use it for roughly 70% of my Squarespace builds for clients.
Fluid Engine vs Classic Editor
I’m even discovering new features every day that I had no idea even existed! One feature that I recently stumbled upon was the ability to copy blocks between sections. In the past, if you wanted to move a block from one section to another, you could drag it easily thanks to what we now call the ‘Classic Editor’. Essentially it’s our bread and butter drag n drop style editor.
This was fine if you just had a couple of blocks to move, but if you had upwards of 3 or 4 then it could get time-consuming pretty quickly.
Watch the video
Check out the YouTube video below 👇
With Fluid Engine’s hidden copy and paste feature, you can easily duplicate blocks within a section or move them to another section entirely with just a few keystrokes.
How to copy blocks in Fluid Engine
To do this, you simply have to highlight the block or group of blocks that you want to move, press "command + C" on a Mac or "control + C" on a PC to copy, go to the section you want to paste to and press "command + V" on a Mac or "control + V" on a PC to paste.

I know it seems like a small change but these small margins add up over time and can save you dozens of hours over the span of your site’s lifetime.
📩 Join the inner circle to get exclusive code updates
I actually haven’t seen any official announcement from Squarespace about this feature so I’m classing this as a real hidden gem. That said, I want as many users to know about this as possible so we can all save time and be more efficient with our site building! Be sure to give this little hack a try and watch it streamline your workflow.
Your designer
I'm Sam, an award-winning Squarespace web designer. I have worked with every type of business, building platforms for solo entrepreneurs through to multi-million dollar corporations. If you want to discuss a potential project, you can email on sam@bycrawford.com or get in touch with me here. Alternatively, you can book in a free 15-minute consultation call here.
Want more?
by Crawford is led by Sam Crawford, a multi-award-winning Squarespace website designer with 700+ sites launched for clients in over 30 countries. He builds fast, mobile-friendly Squarespace 7.1 websites designed for SEO, clear structure, and conversion.
As a Squarespace Expert, Enterprise Partner, Circle Member, and community speaker, Sam is known for pushing the platform’s limits. With 200+ reviews, clients highlight by Crawford’s clarity, precision, and real-world results like higher rankings and stronger lead generation.







![Hide Any Element on Squarespace [Easy CSS]](https://images.squarespace-cdn.com/content/v1/5f53b4dad693da2d34e4e397/1745586386152-GMDCTB7KEDAVDBX58GKY/image-asset.jpeg)
![Where You Can Find Your Mailing List on Squarespace [Hidden Menu]](https://images.squarespace-cdn.com/content/v1/5f53b4dad693da2d34e4e397/1744986859218-MXSW70UQA9MSX2QASJ8H/unsplash-image-gClIPKFrRjE.jpg)

















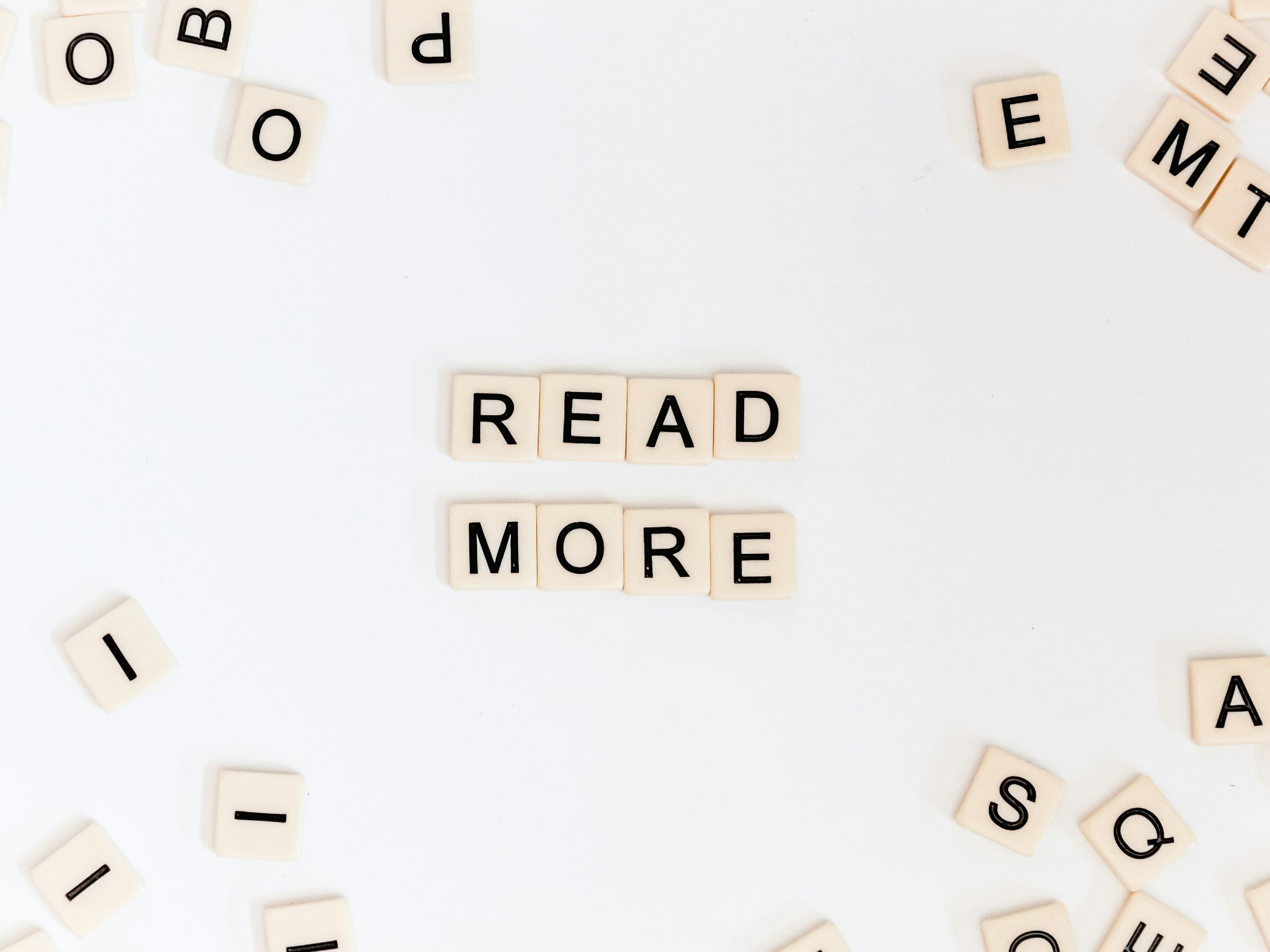


![Easily Search For Pages on Squarespace [Using Search In Pages Mode]](https://images.squarespace-cdn.com/content/v1/5f53b4dad693da2d34e4e397/1740834048635-F5NEJ01I5VC2VX24ATQA/image-asset.jpeg)

